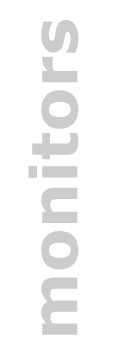|
|
Setting your graphics to get the best out of the WebA quick-and-nasty guideThe best information available (at least, from the information I've been able to find on the Web) suggests most people who search the Web are using computers that either cannot make use of the full graphics potential available on Web pages, or that have otherwise capable hardware set to a "lowest common denominator" setting, because the user doesn't know how to set it to anything better. The end result is that millions of people are missing out on seeing Web pages as they ought to be seen. If you are one of these people, you should ask two questions :
This page is about both of these questions. It's about why you should consider getting the best out of your computer, what it all means, and how to go about doing it. (See legal stuff, below). I'm going to talk about Windows PCs, rather than Macs or Unix machines, because the great majority of people using the Web use Windows PCs, and because my experience with Macs and Unix machines is limited. However, the general principles are similar. (General rule: Macs are easy, Unix machines are expensive.) I'm also talking about full video monitors, not liquid crystal displays on laptop PCs, but many of the same considerations again apply. Some historyThe World Wide Web transformed the Internet from a tool used mainly by academics and defence establishments into one potentially usable by much of humanity. It added images to what had for many years been text only. The capability introduced by the protocols of the Web lead to the development of Web browsers like Netscape. These browsers have evolved a great deal since the early 1990s when they first appeared. A fair number of PCs still use older browser versions 1 or 2 - and some places - especially libraries, for no good reason except lack of funding - still use browsers like Lynx that cannot display graphics at all. There are some who argue that you don't need graphics to get information from the Web. That's as silly as saying you only need to listen to the sound track on a television channel to get all the information. But the problem remains that many people are using old software that doesn't allow them to view fully what's available on the Web. If you have a PC with a Pentium processor or a 486DX100 or better, there's no reason why you should not be using at least a series three browser like Netscape 3 or Internet Explorer 3. Both of these are free: both will run on your PC, and you will be able to do full justice to the content now available on the Web. If you have a Pentium 120 or better, and at least 16 megs of RAM (random access memory, as distinct from your hard disk storage) you can use the series 4 browsers without difficulty. You also need to set your graphics controller card to get the best performance. This is the main area I'll focus on here. What's involved?Colour on computers is not the same as colour on a colour television. On a TV, you can turn the colour up or down, like the brightness and contrast, and that's all. A PC monitor has the same controls, but they are not the only ones that determine what the image looks like. Computer colour is digital, not analog like normal TV. This means that the levels of colour are broken up into numerical levels, a bit like the sound on a CD disk. You can specify how many different colours the computer will display. This is often described in terms of digital "bits". On PCs the colour can be set to 4-bit, 8-bit, 16-bit, 24-bit or 32-bit colour. In plain English, this means they can provide 16, 256, 65 thousand, 16 million or 4 billion different colours. Not all PCs can give all of these settings. Most reasonably new PCs will give up to 65 thousand colours when set correctly. You may well ask, do I really need all these colours? Well, 16 colours makes most colour images look totally horrible. Setting to 256 colours is a bit better, but you still lose a great deal of the picture quality. When you get to 65 thousand colours, you're getting closer to photographic quality. Above that number, the improvements are pretty subtle. Remember, analog TV sets give the effect of millions of colours, so that's what you're used to seeing on a screen. It would be nice to see a similar colour quality on your PC. There's another problem, too, when you're only using 256 colours. This has to do with the way Windows handles colours, and Netscape or Internet Explorer allocates them. Without delving into the details, if you are running your PC on a 256 colour setting, it means that you can only see 216 different colours on the browser screen. This makes the quality even worse, especially given the colours that are available are selected using a mathematical formula, and are not based on how the human eye perceives things. Once you select 65 thousand colours or better, this ceases to be a concern. Is it worth it?Most certainly, yes. If you have a PC that is less than 2 or 3 years old - probably a Pentium or a 486DX100, running Windows 16 bit (3.1 or 3.11) or Windows 32 bit (95/98/NT4), the chances are very good that you can get it to give you at least 16-bit (65 thousand) colours, and possibly at a screen resolution of 800x600 pixels, and at a refresh rate of 72 Hz or better. What does all that techno-babble mean?Your PC is running one of four or five versions of Windows available: 3.10, 3.11, Windows 95, 98 or NT4. You will almost certainly know what version you are running. If you don't, you'll need to ask someone to help, and it's probably not a good idea to go any further until you've learnt a bit more about your PC. The screen resolution of a computer monitor is expressed in terms of "pixels" or picture elements. A computer draws the image onto the screen in lines of very closely spaced dots. The normal minimum number is 640 dots across the screen, in 480 lines down the screen. This is described as a resolution of 640x480. The next setting up from that is 600 lines of 800 dots, referred to as 800x600. I'll go into this in more detail later. Finally the "refresh rate". Can you see you computer screen flickering? Try turning away slightly and looking at the screen with your peripheral vision. If the screen image is "redrawn" by the computer only 60 times per second (the default value) most people can see flicker. It bothers some people a lot, others can tolerate it. Most graphics controller cards can redraw the image faster than 60 times a second. Typical settings are 72, 75, 80, 85 etc times a second. Above 72 images a second, the flicker ceases to annoy most people. Others (like me) prefer to have it set at 75 or better. Good quality graphics controller cards will allow faster refresh rates, but they also need a good quality monitor to display the images. Older or cheaper monitors cannot refresh as fast as newer or more expensive ones. If your monitor can take it and your graphics card can provide it, I'd suggest a refresh rate of 72 or 75 as a satisfactory setting. Do I need to do anything else to set up my PC screen properly?Yes, most likely. You should think about the screen resolution you can use. If you have a monitor with a 15 inch screen or larger, especially if it isn't a budget model, the chances are it will allow you to display more picture elements (pixels - the dots that make up the image). The default PC image size is 640x480 pixels. If you have a 14 inch or smaller screen, it may be best to leave the screen display setting as it is. But with a bigger screen, it may be worth seeing if your monitor can handle more pixels. The next step up from 640x480 is 800x600. This gives 56% more screen display area than the default setting, which means you can see more of a Web page without needing to scroll down. It makes viewing Web pages quicker and easier, although at the expense of making the text characters (and graphics) smaller on the screen. If you have a less expensive monitor, it may not focus the characters sufficiently sharply to make this extra resolution worthwhile - things may be too blurry. So you should consider a resolution of 800x600 if you have a reasonably new, good quality monitor, unless you have a visual impairment and need to see the text as large as possible. OK, I want to get the best setting. How do I do it?First, you need to establish what your computer can manage. This depends generally on how new it is. If it's around 2 years old or less, the chances are very good it can be set to a satisfactory refresh rate, to 65 thousand colours, and a screen resolution of 800x600, if you so desire. To get the best out of Web graphics, the most important of these is probably the number of colours. I'll deal with this first. 32-bit Windows (95/98/NT4)How you change the settings may depend on your graphics controller card, but in windows 95/98/NT4, there's a simple way to change the setting, if the graphics software has been installed properly (which it will have been in all likelihood if you bought the PC from a retail outlet). The following is a description of what to do for Windows95, OSR2. The other systems will have similar arrangements, but they may not be exactly the same. First, right-click anywhere on the desktop, and you will get a grey popup menu. Select "Properties" from the popup menu. This will show you a grey box with a series of tabs and a small screen picture showing the desktop image or colour. Select the "Settings" tab. This will show a stylised image of a monitor, with two controls immediately below it. The left hand one is the colour depth setting. If you click on the menu "down arrow" it will display a list of the different colour depths available. On mine it allows me to choose 16 colour, 256, High-color (16 bit) and True-color (32 bit). Yours may be different, but with any luck it should at least allow you to choose High-color (16 bit). Select this if it is not already selected, as a first step, unless it's already set to 24 or 32 bit colour (unlikely). Note: don't confuse "16 bit colour" (65 thousand colours) with "16 colours"!! You will notice the button marked "Apply" at the bottom right of the grey window box has just become active. Press this to activate. If you have an old version of Windows 95, you may have to restart Windows before the new settings take effect. If you have a later version, you'll get a message about seeing how it looks and waiting 15 seconds if you see nothing, to get things to return to the way they were. If you're in luck, the screen will reappear in much better colour than you were seeing before. Welcome to the wonderful world of colour! If the left menu also allows you to select 24 bit or 32 bit colour, you might like to try this too. The benefit is even better colour. The downside is that the ability of the screen to redraw images is slowed down a bit. For most purposes, 16 bit colour is a good compromise between redraw speed and colour fidelity. When you've set the colour depth, you can try the screen resolution. This is set the same way as the colour depth, but using using the slider labeled "Desktop area". It's likely to show 640x480 initially. Try setting it to 800x600 and again press the "Apply" button. When this takes effect, you'll notice the screen is much bigger. If you are using "wallpaper", such as the Microsoft "clouds", it will no longer fill the complete screen. You may like to select a plain colour instead, or choose to "tile" the screen with the wallpaper. When you select an application - say Netscape - it will give you a lot more room when you click the "maximise" button, at the top right of the Netscape window. This extra room is the main reason for selecting the larger desktop area. Finally the refresh rate: follow the same first steps as before, but click on the button "Advanced Properties" on the lower right of the grey window box. If this button is the same as mine, it will show a new box, with a "slot" labeled "Refresh rate". The selection arrow will show a menu of possible refresh rates. If you can see your screen flickering, the chances are the refresh rate will be set to "adapter default", "optimal" or 60 Hz. The menu should also show 72 or 75 Hz, or more. Try 75 Hz (or 72 if 75 is not available) and then click "OK", then "Apply". This should set the refresh rate to a satisfactory value. Again, depending on the version of your operating system, it may require restarting Windows before it takes effect. Now, if everything worked, you have your PC working in a way that lets you get a much better look at the real Web. If things go wrong, you may find the system reboots in "Safe mode". This drops you back to the standard VGA settings that all graphics controller cards and screens will accept. This means that something in your system - most likely the graphics controller or the monitor - did not like the new settings. If this is the case, just go through the process above and undo what you did before, then reboot. This should return things to the way they were before, and nothing will have been lost. (If for some reason you see nothing when the computer reboots, reboot again while holding the F8 key down, and you will force a boot into safe mode.) And now you also know a bit more about getting your computer out of first gear! So what about Windows 3.1?It's more complicated to do this under Widows 3.1/3.11, but it's not too bad. There are likely to be 2 ways to do it, depending on what sort of graphics card you have. (Read both before trying either!) If you're lucky, there will be software on your PC which allows you to set all the parameters. Many graphics cards come with video utilities installed. These allow you to select the screen size, colour depth and refresh rate just by selecting the values from a menu. If you have such a card, you are very fortunate and life is very simple! If you are not sure if your graphics card has the necessary utilities, take a look at the handbook that came with the card. It should give you some clues about where to start. If in doubt, ask your computer supplier. The second way is via Windows' own controls, as follows. Look in the "Main" group and find the "Windows Properties" icon and click it. Select "Options" from the menu bar, click on "Change System Settings", choose "Display" and click the "down arrow" and see what menu options there are. One may say something like "64K col.". If so, you are lucky. Select this and click "OK" etc and follow the on-screen instructions. If the only options refer to 256 or 16 colours, or make no mention of colour at all, you will need the floppy disk that comes with your video card. Click on "Other Display" at the bottom of the list. The computer will then ask you to insert the graphics card disk into the floppy drive. The disk should have the necessary drivers on it. If it doesn't there's nothing that you can do but upgrade your PC. If the disk does have the drivers, follow the instructions and install the correct video driver to give you the new colour setting. The same process allows you to select the screen resolution. One of the options may indicate 800x600. Choose this one, provided it also lets you select 64K colour. If the only 64K colour setting comes with 640x480 resolution, so be it. Stick with the standard screen size. As far as the refresh rate is concerned, this varies a lot with different graphics controller cards. You'll need to check with your supplier unless you have a screen refresh utility on the graphics controller floppy disk. Check your manual to see if it offers any clues. How about if I'm buying a new PC?The answer is simple. Ask your supplier to set the machine to 800x600 screen area, 16 bit colour and a refresh rate of 75 Hz. That way you don't need to worry. If you're buying a second hand PC and the supplier says it can't take one or more of these settings, I'd suggest strongly you look at buying a different machine! Where do I go for help?The best place to seek advice is from the suppliers of your PC. They should be able to tell you what your system is capable of and how to change the settings. This is always the best way to go if you're not confident in your ability to change the settings (most people aren't, so don't be concerned). Comments? . Copyright © 1998 David Nicholls. This page may not be reproduced in any form without the explicit permission of the author. Legal stuff: If you follow any of the suggestions above, please understand that you do so at your own risk. You are very unlikely to do any physical damage: at worst you may make a mess of the PC software settings. But it's your responsibility.
|